Assalamu'alaikum wr. wb. Kembali lagi dengan saya galang sutarna Pada Kesempatan kali ini saya akan memberikan tutorial lanjutan soal hyper-v kali ini install MikroTik di Hyper-v bagi yang belum mempunyai isonya bisa download disini https://mikrotik.com/download dan saya juga sebelumnya sudah memberi tahu bagaimana cara instalasi basic menggunakan hyper-v lihat disini
Buka Hyper-V Kemudian buat vm baru klik New di menu tab sebelah kanan, kemudian klik Next. disini kita tambahkan untuk penamaan nama VMnya lalu jika kalian ingin menaruh file VMnya di folder lain centang di bagian store the virtual machine in a different location sebagai contoh saya menaruhnya di E:\
Selanjutnya pilih generasi virtual mesin yang akan di create. Disini pilih generasi 1 dan ini disesuaikan dengan setting biosnya. Sedangkan generasi kedua untuk hardware yang memiliki UEFI dengan support 64 bit.
Disini saya memberi si MikroTik dengan RAM 64 MB
Disini kalian bisa isi maupun kosong.. jadi agar terdeteksi si interface di mikrotik kita menggunakan legecy network adapter nanti saya jelaskan
Untuk ruang penyimpanan disini saya mensetting 4GB
Disini Kita masukkan iso si mikrotiknya
Finish!!!!
Jalankan VM MikroTiknya klik Connect
Klik start untuk memulai tahap instalasi
Disini Kita Install semua fitur mikrotiknya dengan ketik a dan i untuk install jika tidak ingin konfigurasi default dari mikrotik tidak ada lebih n saja
Dibagian ini kita hapus saja semua data dengan perintah y
Tekan Enter untuk reboot... pastikan juga disini sudah mengeject disk iso tersebut
Jika muncul Do You Want to see the software license ketik n
Untuk menambahkan interface dan terdeteksi di mikrotik nanti hapus virtual switch yang sudah ditentukan tadi sebelumnnya
Lalu tambahkan legecy network adapterLalu tambahkan lagi
Move Bios Startup order IDE ke atas
Dikarenakan sudah Menambahkan interface legecy network adapter dua disini ether1 mengarah ke Virtual Switch yang mengarah eksternal (internet)
Lalu yang ether2 mengarah ke virtual switch internal untuk LAN pastikan juga kalian sebelumnya sudah menambahkan virtual switch internal dan eksternal, untuk Eksternal saya namakan eksternal dan untuk internal saya namakan LAN, jika sudah setting semua sekarang klik ok, pastikan juga jika kalian ingin menssetting ini jangan lupa matikan mesin si mikrotiknya terlebih dahulu
Tutroial Tambahan dikarenakan si router sudah mendapatkan interface dan sudah mengarah internet untuk ether1 dan ether2 untuk LAN disini saya sudah menyiapkan client untuk pengujiaannya kira kira topologinya seperti ini...
Untuk mengecek apakah sudah terdeteksi interface tersebut ketik perintah interface print
Sekarang penambahan IP Address setiap interface perlu diingat untuk ether1 pastikan sudah satu network dengan internet lalu untuk arah LAN bisa menentukan sendiri setelah itu kita langsung saja melakukan static routing dengan dst address 0.0.0.0/0 mengcakup seluruh ip address dan gateway ialah gateway dari router sumber internet dan pastikan juga kita sudah setting dns dan di allow remote address Ikuti langkah langkah dibawah ini
langsung setting DHCP Server disini kita gunakan dhcp untuk membagikan ip ke lan.. untuk ip pool pastikan rangenya sesuaikan dengan cidr yang digunakan bisa bebas asalkan jangan lebih dari jumlah host cidr yang kalian gunakan... untuk dhcp network tambahkan network sesuai dari ip router dan cidrnya lalu untuk gateway arahkan ke ip addres router pastikan arahkan dhcp server ke interface yang menuju LAN dan aktifkan dhcp server lalu setting NAT agar client bisa internetan ikuti langkah langkah dibawah ini
Sekarang setting Clientnya dan arahkan virtual Switch yang sudah diarahkan dan ditentukan untuk lan
Disini saya menggunakan windows 7 dan windows server 2016 otomatis mendapatkan ip dhcp dari si router
Test Ping Google
Ya Sekian dari saya semoga bermanfaat wassalamu'alaikum wr. wb.







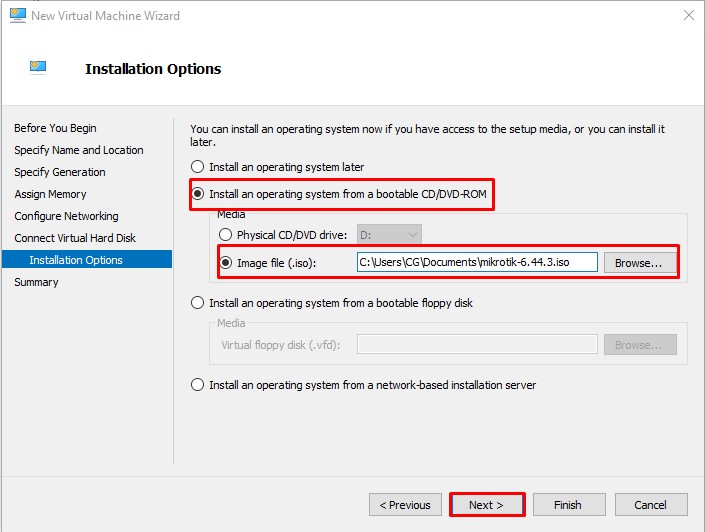





















Post a Comment